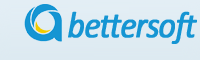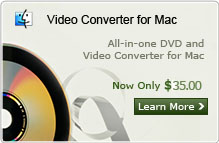How to Edit MP4 Video Files with MP4 Video Editor?
Q: "Today one of my friends used a camera to take some videos in MP4 format. The video can’t be edited in Windows Movie Maker. Actually I can transform the MP4 to AVI etc. and edit the files but it takes long time and the final edited videos are usually larger than the original mp4 files which rather defeats the object of the exercise. Is there any method of editing MP4 as it is and without expensive software?" --- Question from Rosa Jangle
MP4 is a popular video format to show your life or what happened in your environment by Internet and is a multimedia container format that is used to save digital video and digital audio streams. If one wants to edit any MP4 files, it will be better to use a MP4 Editor. here introducing you a pretty mp4 video editor - Wondershare Video Editor to help you to edit .mp4 video files on windows.
Note: If you want to edit MP4 files on Mac OS, please refer to Video Editor for MAC here. You should only download the MP4 Editor below and follow the step-by-step guidance to know more detail about how to edit .MP4 files.
Step 1: Load MP4 video
Free download MP4 Editor to pop up the following main interface, click "Import" and browse from the hard drive to choose the MOV videos you want to edit or just drag and drop MP4 files to the resource panel directly to input them.
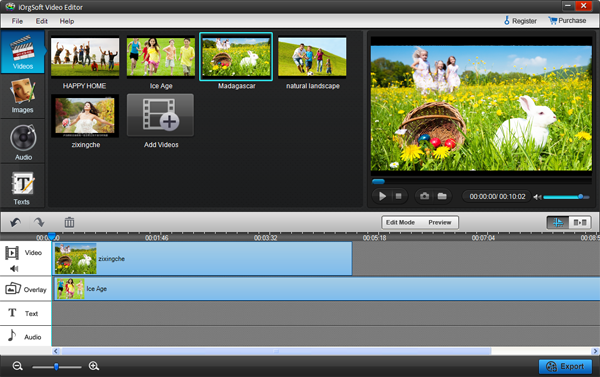
Step 2: Edit MP4 video
You can use video clip, video crop, video effect etc to edit .MP4 video files.
Clip: Drag the video file to either Video A or Video B in the timeline, preview the video, if you want to clip the video, hit the video, click "Scissors" button to trim the video. You can decide the length.
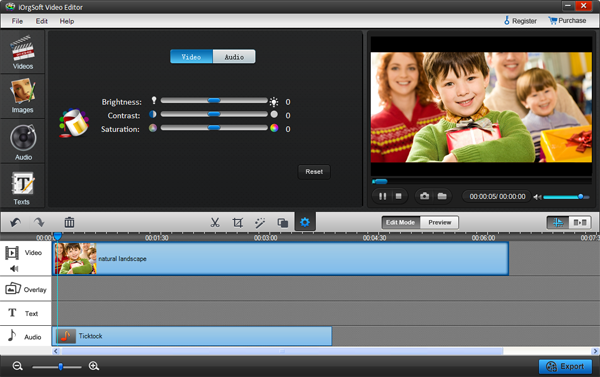
Step 3: Add transition to video
On the bottom of the panel, there are five layers with timeline: Text, Video A, Transitions, Video B and Audio for you to import text, image, audio as transition between videos. Besides, you can also add special transition from Transition tab on the top of the panel which can be selecting from "Fade", "Slide" and "3D" sub-tab of Transition to make more beautiful video
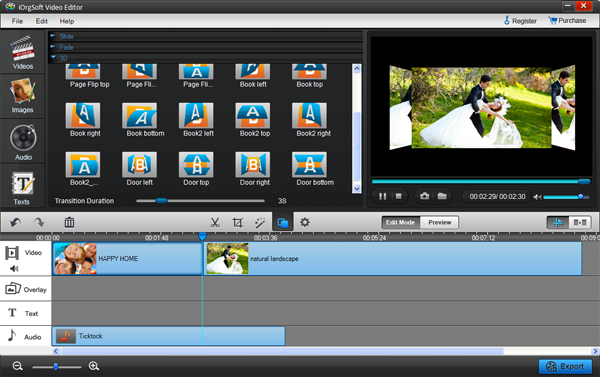
Step 4: Save and publish
After editing, click "Create" to save MP4 files. Here you can set video and audio parameters such as Bit Rate, Encoder, Resolution and so on according your requirement. Then you can click Next to save the video.
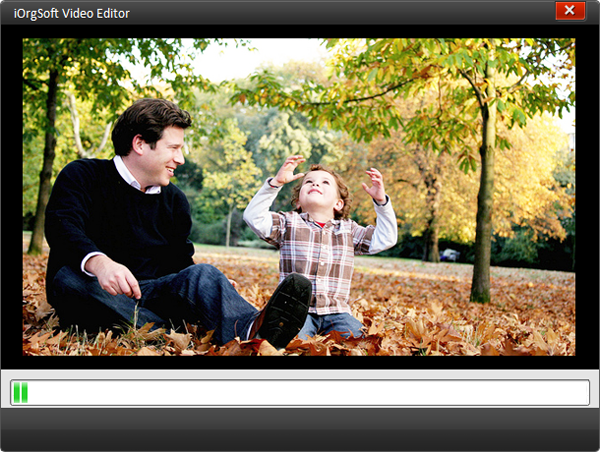
MP4 edit tips:
Crop tips: Hit the video in the timeline, and then click Settings on the top of the panel to pop up an interface where you can crop you video files, you can crop off your video in the directions of left, right, top, bottom, and also, you want rotate the video in the same four directions
Effect tips: On Settings tab, you can tweak you video brightness, contrast, saturation and hue from Video sub-tab, add special effect to your video from Effect sub-tab (there are more than 50 special effect available from three main categories: Adjust, Distortion, Filter). Besides, you can also make editing for audio like Volume, Fade in and Fade out.
others: You can use zoom-in ("-") and zoom-out ("+") button in the timeline to enlarge scale size so that you can have clear visual control of each frame and precisely edit separate tracks including videos, images, audios and text
Related Articles:
- Video Tools
- DVD Tools
- Audio Tools
- Security Tools
- Mac Video Tools
- Mac DVD Tools
- Mac Audio Tools
- Mac Security Tools
-
MXF to MOV | FLAC to MP3 | AVI to MOV | FLV to MOV | MOD to MOV | MTS to MOV | MXF to AVI | MXF to FCP | MXF to iMovie | TOD to MOV | VOB to MOV | MTS to MP4 | FLV to MP4 | MKV to MOV | MTS to DVD | Lockdir | MP4 Editor | FLV Editor | MKV Editor |