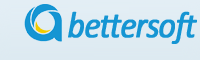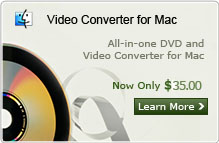How to Convert MTS to DVD player?
"I come up with a headache problem. I have many mts videos from my Panasonic camcorder which I'd like to put on DVD without losing any quality to send them to my families. Now I'm wondering if there is a possible way of keeping as much quality possible when burning mts videos to DVD and how I'd go about doing this?"
As the camcorder become more popular nowadays, you may have got lots of MTS/M2TS videos and want to burn them to DVD for playback or preserve. To accomplish the work, you need assistance of DVD burning software, Aiseesoft DVD Creator is great MTS to DVD converter. You can burn DVD from MTS videos directly without extra video converting works. Free download the DVD Creator and follow the step by step guide to convert mts to DVD Disc, DVD folder or DVD ISO files below. The powerful DVD creating functions will make your digital life more colorful.
Step 1. Load MTS video to program
Download the DVD Creator and install it to your computer an load it, Select all the videos need to burn and click "Open" menu to load videos from the "Add File" panel. DVD Creator support to load multiple videos one time.
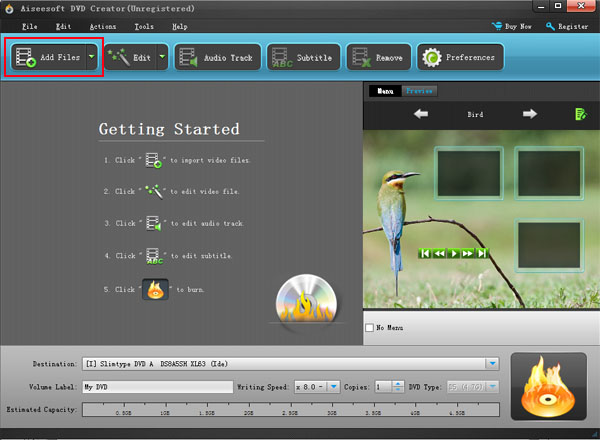
Step 2. Edit MTS video
The DVD Creator provide four editing panel for users to add effect to video, trim video, crop video and add watermark to video. You can trim off any parts of the video, crop off the black size of the movie by the crop function and add text or image wartermark to DVD from the watermark panel.
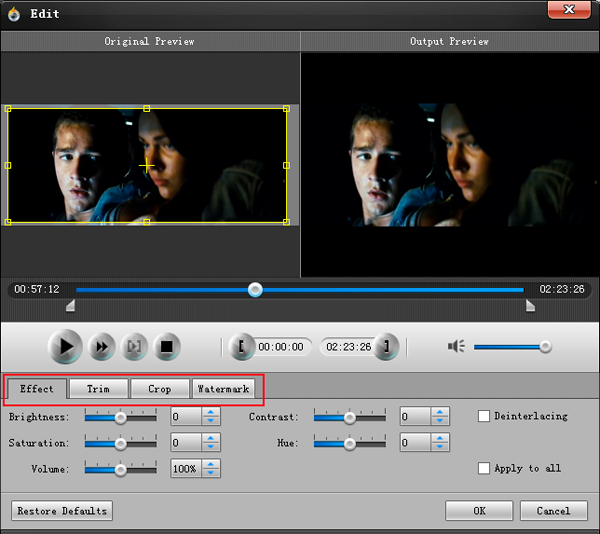
Step 3. Select and edit DVD menu
Click "Menu" to customize your DVD menu. There are different styles of built-in templates, frames and buttons for your choice. To apply a template, frame or button, you can just double click it. You can even add text, background music and background image to customize the menu.
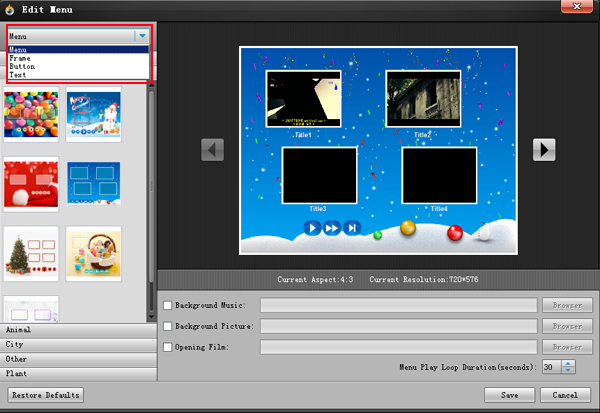
Step 4. Burn FLV to DVD
After all these settings, you can click the "Burn" button to convert FLV to DVD for enjoy with you home DVD players and preserve. and the DVD Creator can also supports to convert FLV to DVD folder and DVD ISO files. You can select the output DVD format by the "destination" menu.
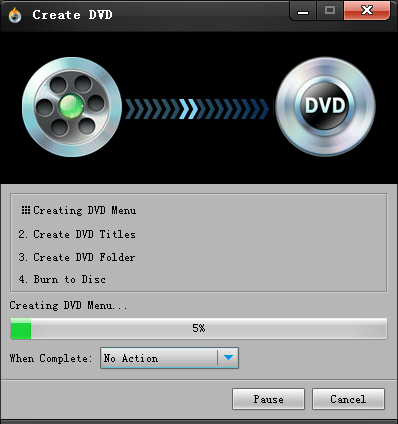
Tips of detailed settings
Adjust output file size and video quality: click “Settings” button and adjust video and audio bitrate. If the files exceed 4.7 gigabytes (DVD 5), then they are too large for the DVD. Otherwise you can improve the video quality by setting higher bit rate. Note that the video and audio bit rate should not be greater than that of original MTS files.
Trim out unwanted frames: click “Editor” menu, switch to “Trim” tab, plays the video, click “[” to set start time and “]” to set end time. The duration will be preserved and other part will be trimmed out. By trimming you can cut out unwanted part and remain only desired frames.
Sounds Good?
![]() Buy DVD Creator for Windows( $35.00)
Buy DVD Creator for Windows( $35.00)
![]() Download DVD Creator for Windows
Download DVD Creator for Windows
Related Articles:
- Video Tools
- DVD Tools
- Audio Tools
- Security Tools
- Mac Video Tools
- Mac DVD Tools
- Mac Audio Tools
- Mac Security Tools
-
MXF to MOV | FLAC to MP3 | AVI to MOV | FLV to MOV | MOD to MOV | MTS to MOV | MXF to AVI | MXF to FCP | MXF to iMovie | TOD to MOV | VOB to MOV | MTS to MP4 | FLV to MP4 | MKV to MOV | MTS to DVD | Lockdir | MP4 Editor | FLV Editor | MKV Editor |