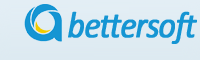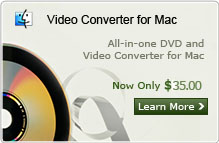How to Edit MKV Video Files with Video Editor?
The MKV video is one of the Matroska media files, which are all multimedia container format, and it contains many different video, audio, subtitle tracks into one file and so that it can play back movie with music and texts as an integrated unit. MKV is a video container format similar to AVI and MPEG. It supports several types of audio and video codecs. It's been more and more popular in the anime fan-subbing community (where users create subtitles) since it supports multiple audio and subtitle tracks in the same file.
If you want to edit MKV Video like Trim, Crop, adjust video effect, or Join mkv files together, just try Wondershare Video Editor, which can simply edit MKV files to optimize the output video.
Note: If you are using Mac OS and want to edit mkv files, you can refer to Video Editor for MAC here. Just download the MKV Editor below and follow the step-by-step tutorial to learn how to edit mkv videos.
Step 1: Import MKV to the MKV Editor
Run the program and click "Import" icon to import MKV files, they will appear on the user's album.
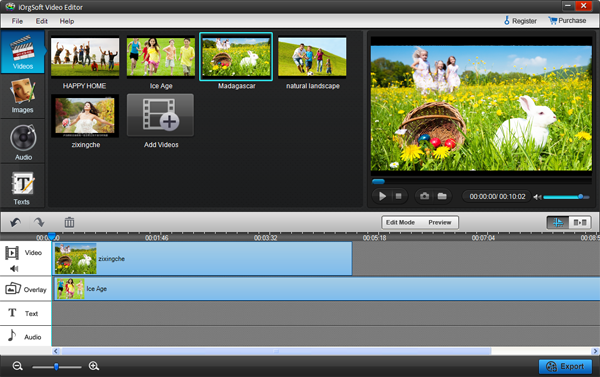
Step 2: Edit .MKV files
And then drag the files to the video track on Timeline for editing.
1. By double clicking MKV files on Timeline, you can crop MKV videos, rotate, and set video contrast, saturation and brightness, fast/slow motion, etc.;
2. On Timeline, simply split and trim MKV video by dragging and dropping.
3. You can also add personalized captions with customizable fonts, color, styles, etc.; 4. Up to 50+ video effects are also provided to make your videos more personalized.
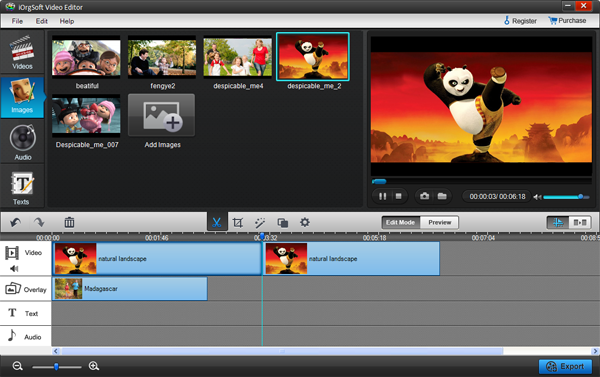
Step 3: Save MKV files
After finish editing, hit "Create" to set output format (if you want to save the file as other formats such as MP4, MOV,WMV and so on),output path, resolution, encoder, and so on, then click Next to save the edited MKV files.
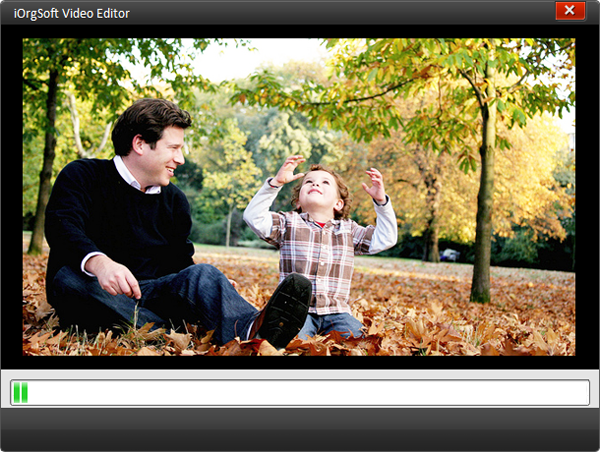
Related Articles:
- Video Tools
- DVD Tools
- Audio Tools
- Security Tools
- Mac Video Tools
- Mac DVD Tools
- Mac Audio Tools
- Mac Security Tools
-
MXF to MOV | FLAC to MP3 | AVI to MOV | FLV to MOV | MOD to MOV | MTS to MOV | MXF to AVI | MXF to FCP | MXF to iMovie | TOD to MOV | VOB to MOV | MTS to MP4 | FLV to MP4 | MKV to MOV | MTS to DVD | Lockdir | MP4 Editor | FLV Editor | MKV Editor |