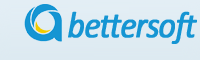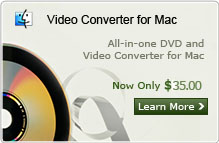How to Edit .MOV Video Files with MOV Editor
Q: "I have a Kodak digital camera which use for recording some daily short video clips. The videos are stored in .MOV format by the camera. Like most people, I use Windows, not Macintosh. I can open these videos with Quicktime player, but all I can do is play them - I can't edit them, compress them, or save them in other formats. but now I want to trim the video and add some video effect to share with my families and friends. what show I do?." --- Question from Ken Meaty
Actually you will find that editing MOV video on Windows(Windows 8 Included) is a piece of cake if you own easy to use and professional MOV Editor. Here I’m going to introduce such a professional video editor: Wondershare Video Editor, which can help to edit .MOV videos and videos of any other format to create remarkable Hollywood-like movie by yourself. The powerful MOV Editor has many professional build-in video editing functions for users to personalize the video.
Note: If you are using Mac OS and want to edit mov files, you can refer to Video Editor for MAC here. Just download the MOV Editor below and follow the step-by-step tutorial to learn how to edit MOV videos.
Step 1: Import MOV videos to the MOV video editor
Click “Import” menu and choose the MOV videos from your local hard drive to load the MOV videos for editing. Or drag all the videos from your hard drive to the video time line directly to edit. The video editor supports to add multiple videos at one time only by select the videos and drag them to the application interface then you can see the videos in the “media” panel.
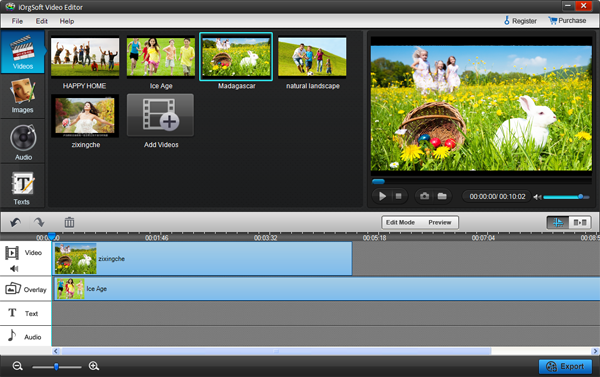
Step 2: Edit MOV files
The video editor own many basic build-in mov editing functions including trim, cut, crop, rotate, flip, join, split adjust brightness/contrast/saturation/speed and so on. Besides these basic editing functions, the MOV Editor also own many advanced editing functions including adding transitions/watermark/Text/Intro/Credit to video. All these functions will enhance you MOV video to a higher level.
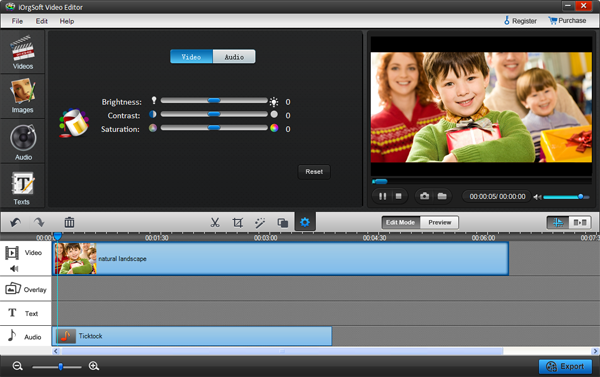
Adding subtitles
The MOV Editor makes it easy for users to add subtitle to videos. Turn to the text panel and drag the text template to the video time line then there will show a text time line above the video time line. Double click the text template to open the text editing panel. You can edit the text, the size of the text, font weight and so on.
Editing intro/credit
MOV Editor build-in more than 20 Intro/Credit for users to select. You and add the Intro/Credit to any position of the videos for creating chapters, intro, credit and casts for you. The plenty of Intro/Credit will satisfy all your needs.
Editing effects
More than 50 visual effects are ready to be used. The added effect will be applied to videos and photos. For some effects, you can double click on them to change the parameters.
Step 3: Save and publish
After finish editing, click "Create" to export the edited video to MOV format or any other video formats for all popular portable devices and media players. Moreover the MOV Editor own a build-in DVD burner for users to create the edited MOV video to DVD disc and DVD folder for preserve or playback with the home DVD player.
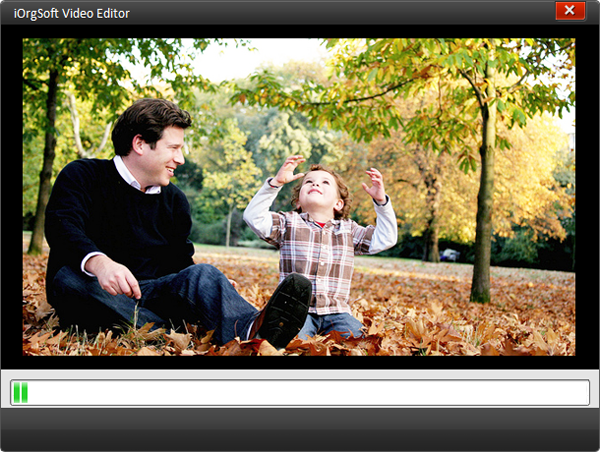
Related Articles:
- Video Tools
- DVD Tools
- Audio Tools
- Security Tools
- Mac Video Tools
- Mac DVD Tools
- Mac Audio Tools
- Mac Security Tools
-
MXF to MOV | FLAC to MP3 | AVI to MOV | FLV to MOV | MOD to MOV | MTS to MOV | MXF to AVI | MXF to FCP | MXF to iMovie | TOD to MOV | VOB to MOV | MTS to MP4 | FLV to MP4 | MTS to MOV | MTS to DVD | Lockdir | MP4 Editor | FLV Editor | MTS Editor |